Project Management
- This module is used to add project and their details.
- Projects and their details can be edited and deleted through this.
- User can also clone the existing project details and create new project
Screen: Landing Page
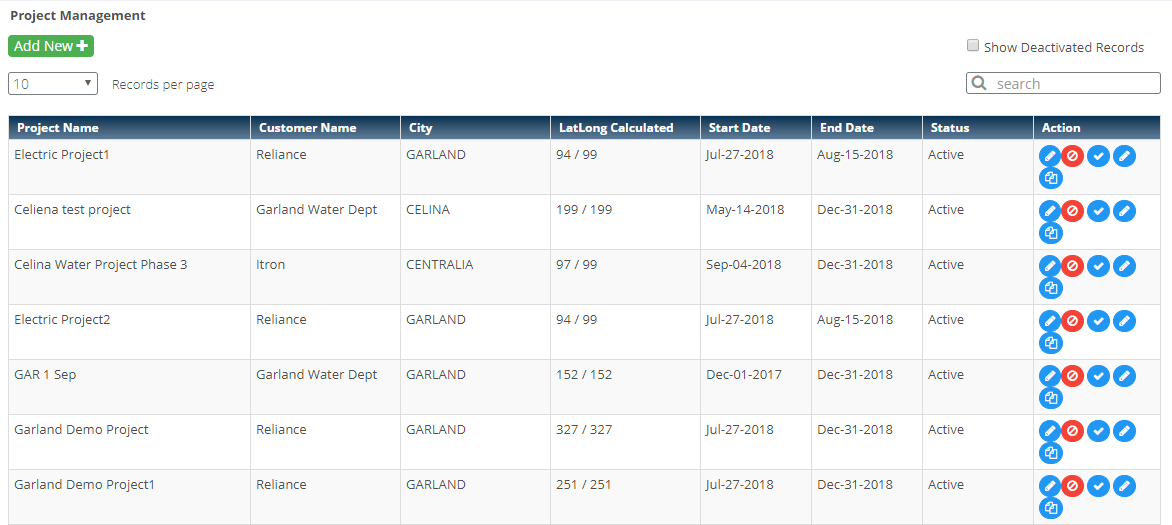
Steps
- Click on the
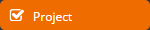 Menu to open Project Management Landing Page.
Menu to open Project Management Landing Page.
- It displays list of previously added Projects.
- Click on
 button to add new Project.
button to add new Project.
4. Following are the steps in creating a new Project

- Enter Project Name in the Project Name field.
- Enter Project Description in the Project description field.
- Select the Customer Name from the Customer name dropdown.
- This dropdown displays customer names names from the customer master.
- Here the project is linked to the concerned customer.
- Select the duration of the project.
- Select the contact person from contact person dropdown.
- This dropdown displays contact persons names added in the customer master for the selected customer.
- Select state and city for the project.
- State and city will be linked to all the addresses under this project.
- This way system can obtain geo location of all addresses.
- This will help in allocating addresses to installers which will be explained in detail in Installer allocation Part.
- Select the Utility Type.
- Utility Type defines the type of meter being used for this project.
- Utility Types are water, Gas and Electricity.
- Set Mobile Sync Setting
- Select the Connection Type.
- Connection Types are Wi-Fi Only, Mobile Data and, Both Wi-Fi and Mobile data.
- Wi-Fi only means auto sync in mobile application will occur only if Wi-Fi is enabled in the device.
- Mobile Data means auto sync in mobile application will occur only if Mobile Data is enabled.
- Both Wi-Fi and Mobile data means auto sync will occur when any of the two is enabled.
- Select the Sync Type.
- Basic Info Only
- Basic Info & Media Data
- Enter the sync interval.
- Sync interval is in minutes
- It defines the period after which mobile application will sync automatically.
- Project Appointment URL Settings
- Enter the Project Appointment URL.
- Set Project Inventory Settings
- If inventory settings is set as 'Yes', then user can install the inventory only if it is available in his inventory
- If inventory settings is set as 'No', then user can install the inventory even if it is not available in his inventory
- Select warehouse from drop down to map multiple warehouse to the project.
- Click on the Next button to move to next section.
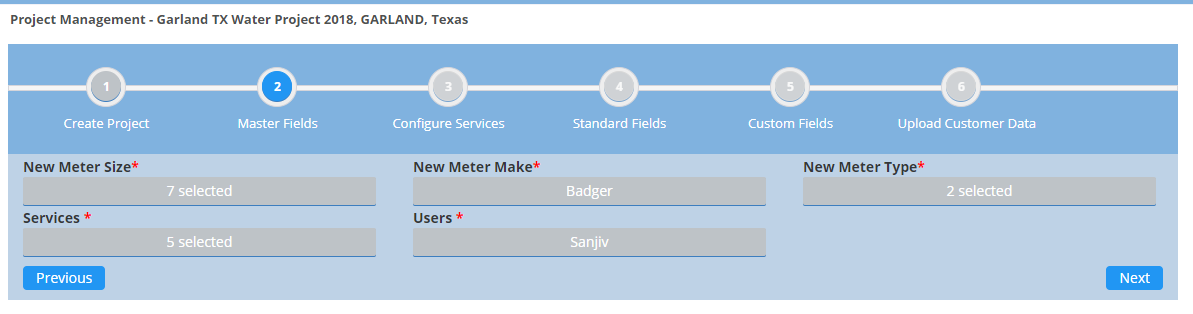
Master Fields are assigned to the project in this step.
- Select the meter sizes from the Meter Size dropdown.
- This dropdown is populated from Meter Size master data.
- User can select multiple values.
- Select the meter makes from the Meter Make dropdown.
- This dropdown is populated from Meter Make master data.
- User can select multiple values.
- Select the meter types from the Meter Type dropdown.
- This dropdown is populated from Meter Type master data.
- User can select multiple values.
- Select the services from the Services dropdown.
- This dropdown is populated from Services master data.
- User can select multiple services.
- Select the users from the users dropdown.
- This dropdown shows users from user master data.
- Multiple users can be assigned to a project.
- During form filling only selected data will be displayed for respective master field.
- Click on Next button to move to next section.
- Click on Previous button to move to previous section.
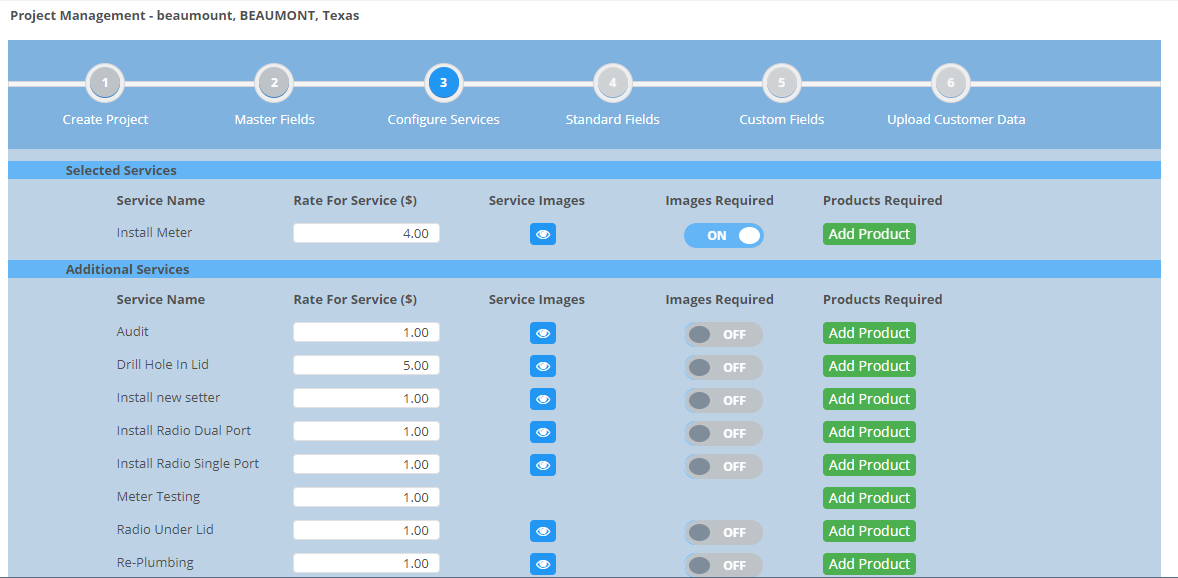
In this step rate for services can be changed and products can be added to the services
- Services linked to the project in the previous step (Selected Services) and Additional services (Remaining services) are displayed here in two separate sections.
- By default rate from masters are displayed corresponding to services.
- User can change the rate as the field is editable.
- User can view name of the pictures linked to these services.
- Pictures linked to services in the service master are only displayed corresponding to services.
- User can set whether capturing image for a service while meter installation is compulsory or not using Images required option.
- If Images Required option is ON, then capturing image for that service is compulsory.
- If Images Required option is OFF, then capturing image for that service is not compulsory.
- By default Images Required option is ON.
- User can also add products to the services
- Click on
 button to select the product and add quantity
button to select the product and add quantity
- If inventory settings is set as 'No', this button will not be shown
- Following screen will open
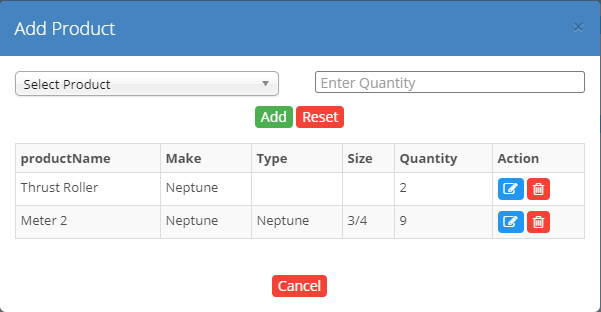
- Select product from the drop down
- Enter the quantity required for the product
- Click on
 button to add the details into the grid
button to add the details into the grid
- Click on
 button to reset the details
button to reset the details
- Click on
 icon to edit the details
icon to edit the details
- Click on
 icon to delete the record
icon to delete the record
- Click on
 button to cancel the process
button to cancel the process
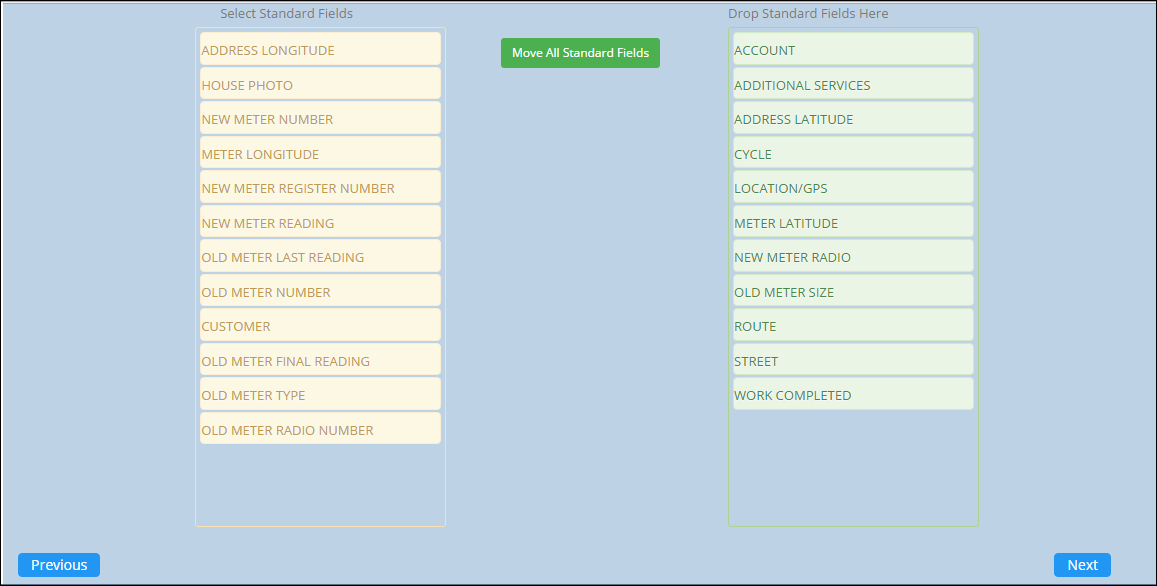
In this step, standard fields for the project will be selected.
- User will select standard fields for the project by just dragging and dropping the standard fields from the list of standard fields.
- Click on
 will move all fields from "Select Standard fields" section to "Drop Standard Fields Here" section.
will move all fields from "Select Standard fields" section to "Drop Standard Fields Here" section.
- During form creation, only selected fields will be displayed. User will then select fields among these for form designing.
- Click on Next button to move to next section.
- Click on Previous button to move to previous section.
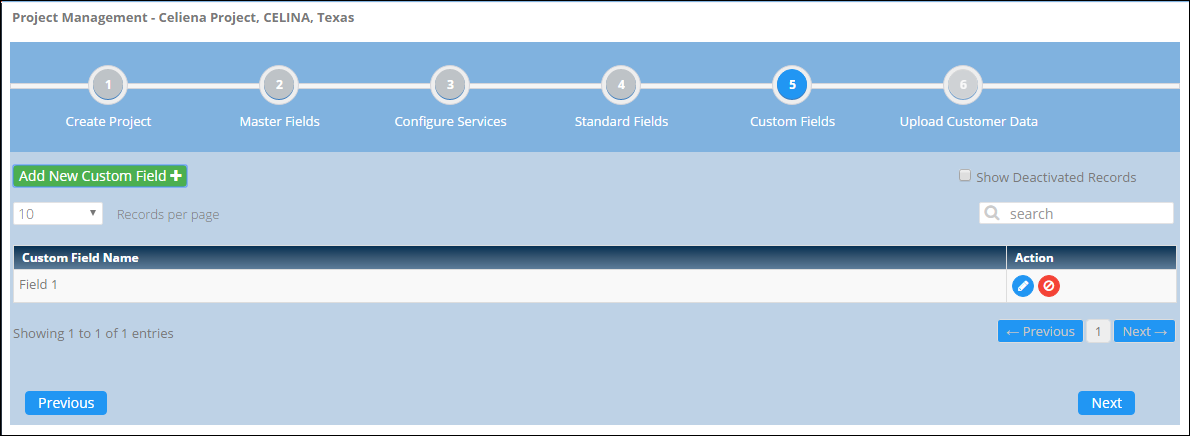
In this step, Custom fields for the project are added
- Click on
 button to add new custom field.
button to add new custom field.
- Following screen will open
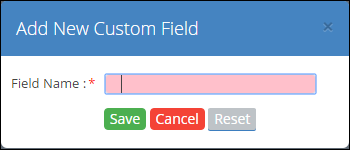
- Enter the Field Name.
- Click on
 button to save the Field.
button to save the Field.
- After saving, Field will be added to the grid on custom field landing page.
- Click on
 button to close the form.
button to close the form.
- Click on
 button to reset all fields.
button to reset all fields.
- Click on
 button to edit corresponding Field.
button to edit corresponding Field.
- Following Screen will open
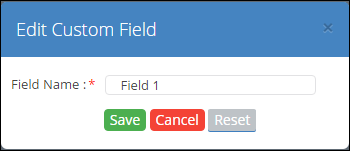
- Edit the field.
- Click on
 button to save the Changes.
button to save the Changes.
- Click on
 button to close the form.
button to close the form.
- Click on Next button on custom field landing page to move to next section.
- Click on Previous button on custom field landing page to move to previous section.

In this step, customer data for the project is uploaded in the system.
- Select the customer data file by clicking on choose file.
- Click on upload to upload the file in the system.
- After upload fields from uploaded excel files are displayed on the screen.
- User will map this fields with the current project fields.
- User will select the field to be mapped from the drop down.
- This dropdown displays standard field names.
- Mapping is done so that the field names remains standard and correct data is uploaded in correct fields.
- Click on
 to download sample file for reference.
to download sample file for reference.
- Click on submit to complete the Project creation process.
- Click on
 button to edit above mentioned sections.
button to edit above mentioned sections.
- Click on
 button to change the status of the project to complete.
button to change the status of the project to complete.
- Following pop up appears on clicking
 button.
button.
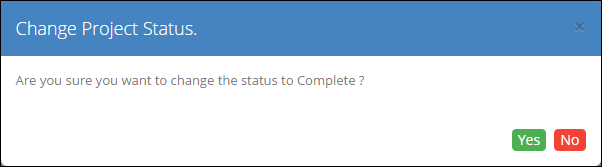
- Click on
 to change the status to complete.
to change the status to complete.
- Click on
 to close the pop up.
to close the pop up.
- Click on
 button to edit uploaded data for the project.
button to edit uploaded data for the project.
- Following screen appears i.e. Edit Uploaded data landing page on clicking
 button.
button.
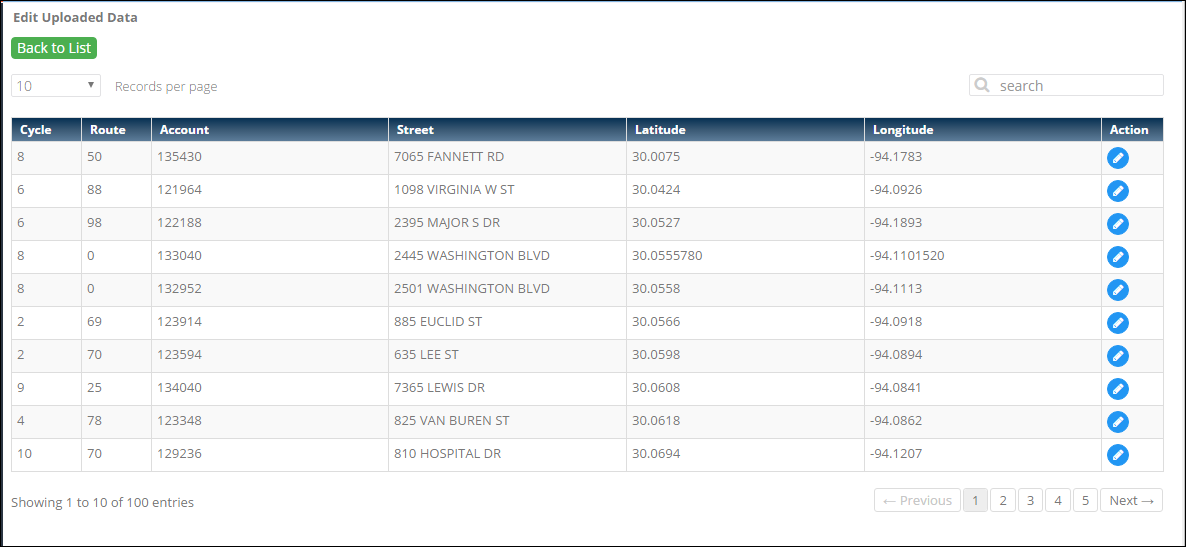
- List of all the uploaded record is displayed in the grid.
- Records with wrong data are displayed on top in the list.
- Click on
 button on this screen will display Edit Record.
button on this screen will display Edit Record.
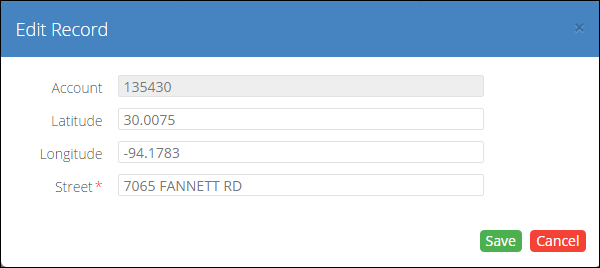
- Latitude, Longitude and Street Fields are editable.
- Edit the fields you require.
- Click on
 button to save the record.
button to save the record.
- Click on
 button to cancel the form.
button to cancel the form.
Created with the Personal Edition of HelpNDoc: Full-featured Kindle eBooks generator
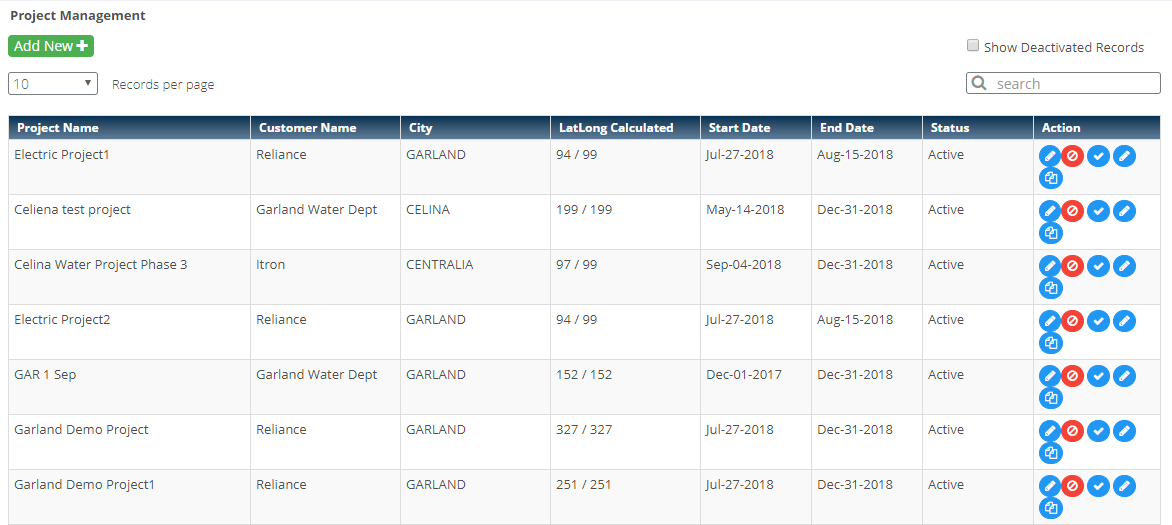
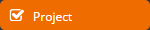 Menu to open Project Management Landing Page.
Menu to open Project Management Landing Page. button to add new Project.
button to add new Project.
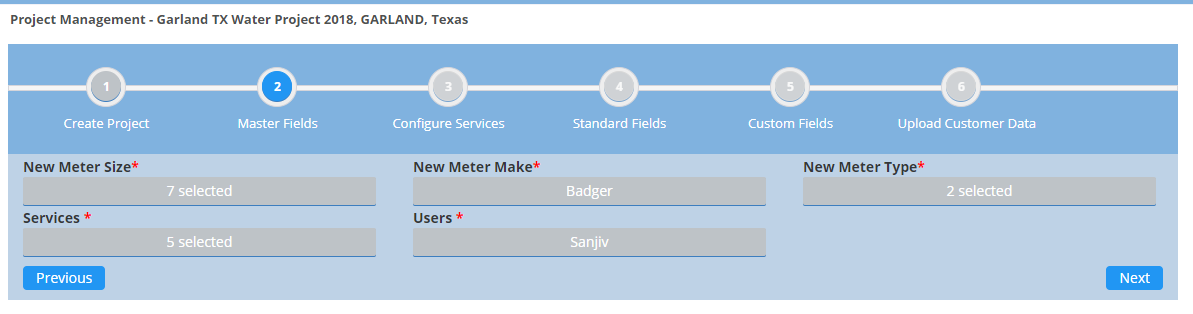
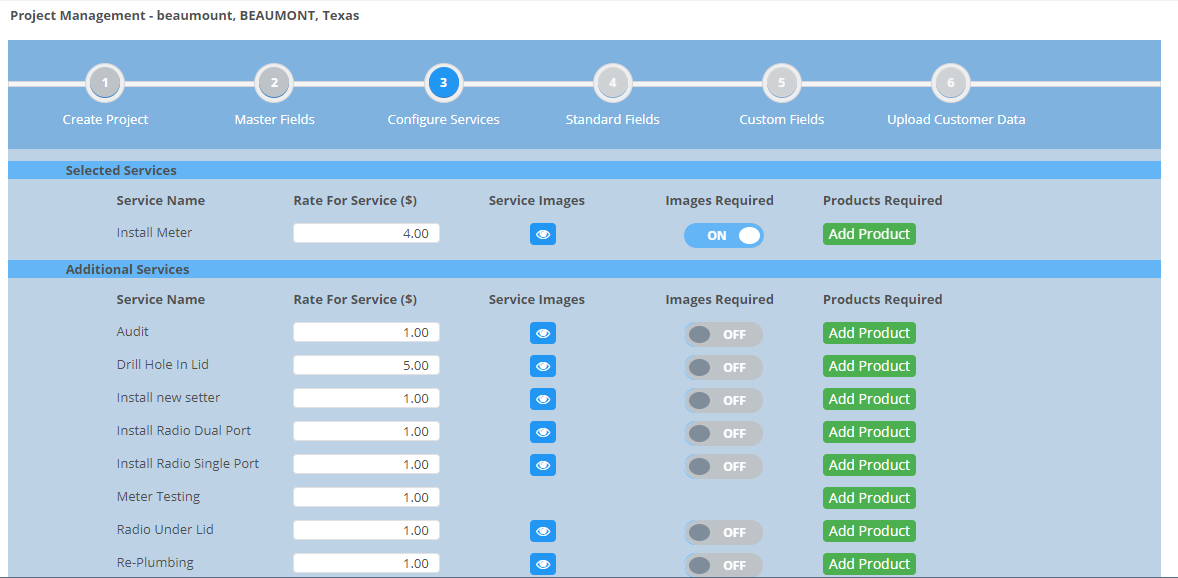
 button to select the product and add quantity
button to select the product and add quantity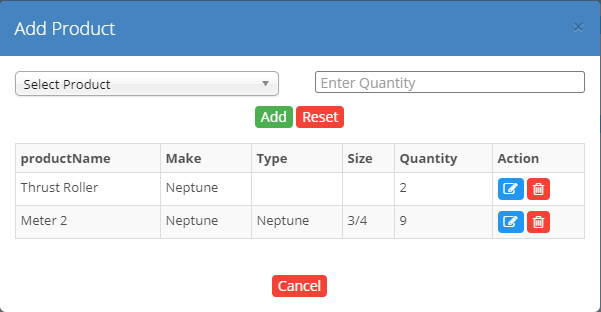
 button to add the details into the grid
button to add the details into the grid button to reset the details
button to reset the details icon to edit the details
icon to edit the details icon to delete the record
icon to delete the record button to cancel the process
button to cancel the process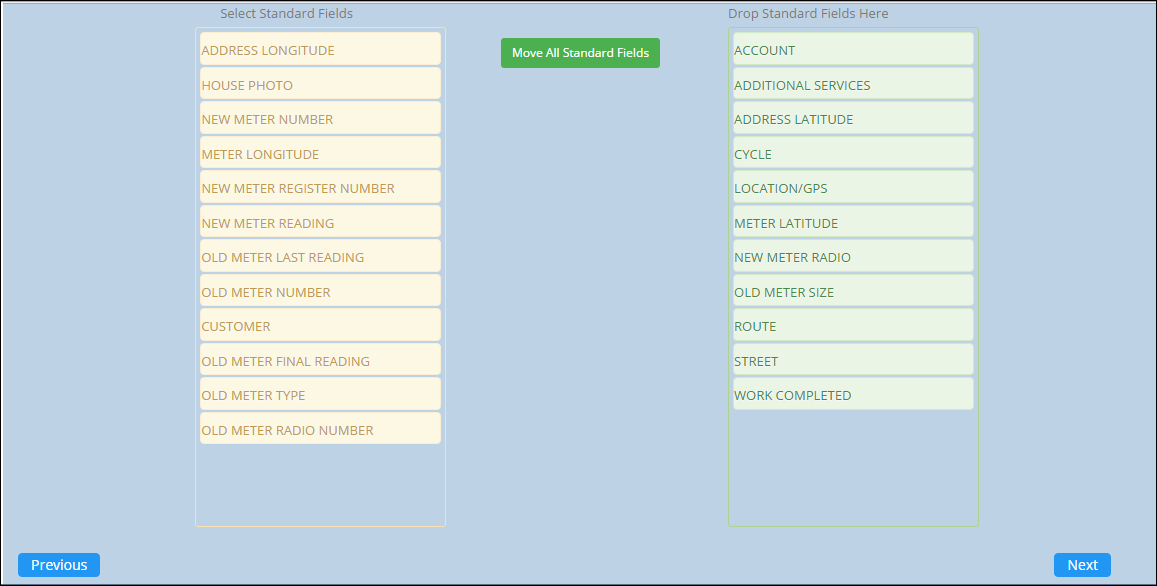
 will move all fields from "Select Standard fields" section to "Drop Standard Fields Here" section.
will move all fields from "Select Standard fields" section to "Drop Standard Fields Here" section.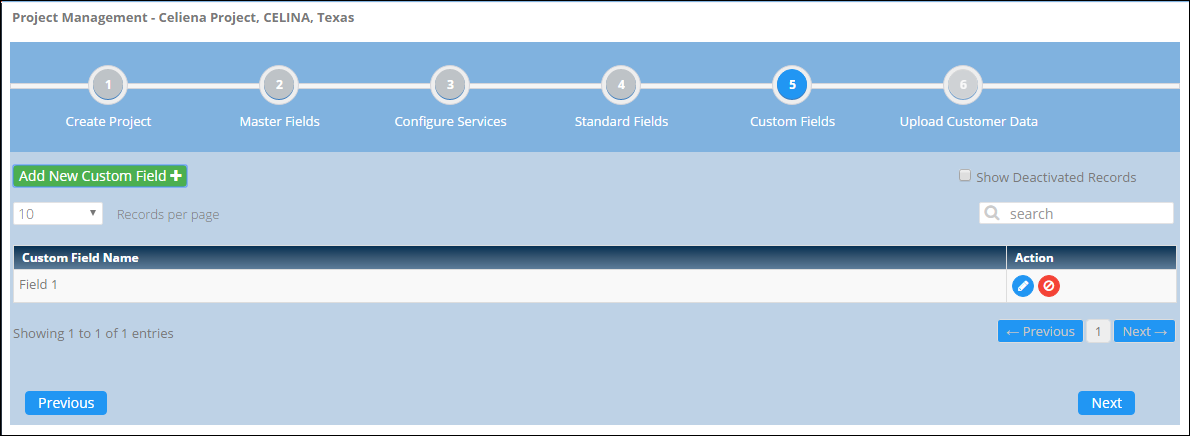
 button to add new custom field.
button to add new custom field.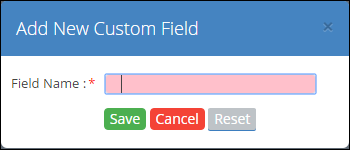
 button to save the Field.
button to save the Field. button to close the form.
button to close the form. button to reset all fields.
button to reset all fields. button to edit corresponding Field.
button to edit corresponding Field.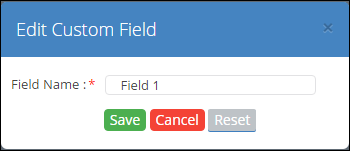
 button to save the Changes.
button to save the Changes. button to close the form.
button to close the form.
 to download sample file for reference.
to download sample file for reference. button to edit above mentioned sections.
button to edit above mentioned sections. button to change the status of the project to complete.
button to change the status of the project to complete. button.
button.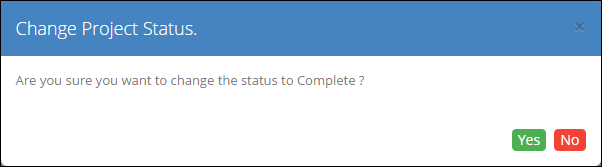
 to change the status to complete.
to change the status to complete. to close the pop up.
to close the pop up. button to edit uploaded data for the project.
button to edit uploaded data for the project. button.
button.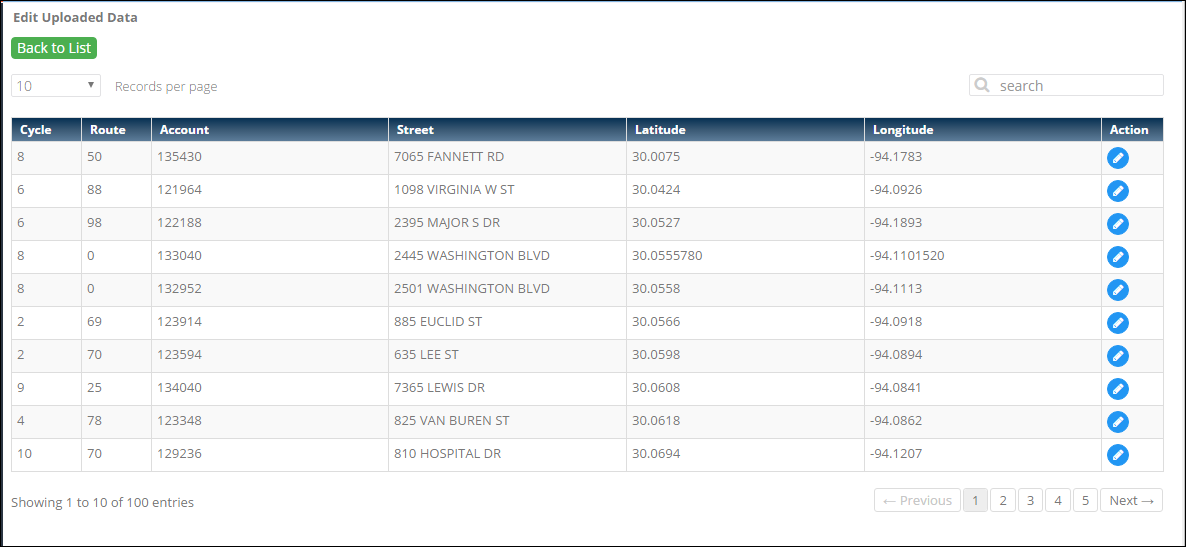
 button on this screen will display Edit Record.
button on this screen will display Edit Record.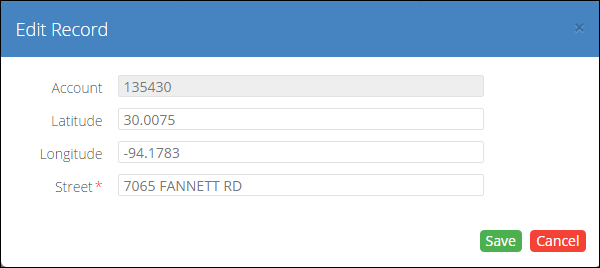
 button to save the record.
button to save the record. button to cancel the form.
button to cancel the form.