Installer Allocation
- This module is used to map addresses to installers.
- User can view all the allocated addresses on Google Map.
Screen:
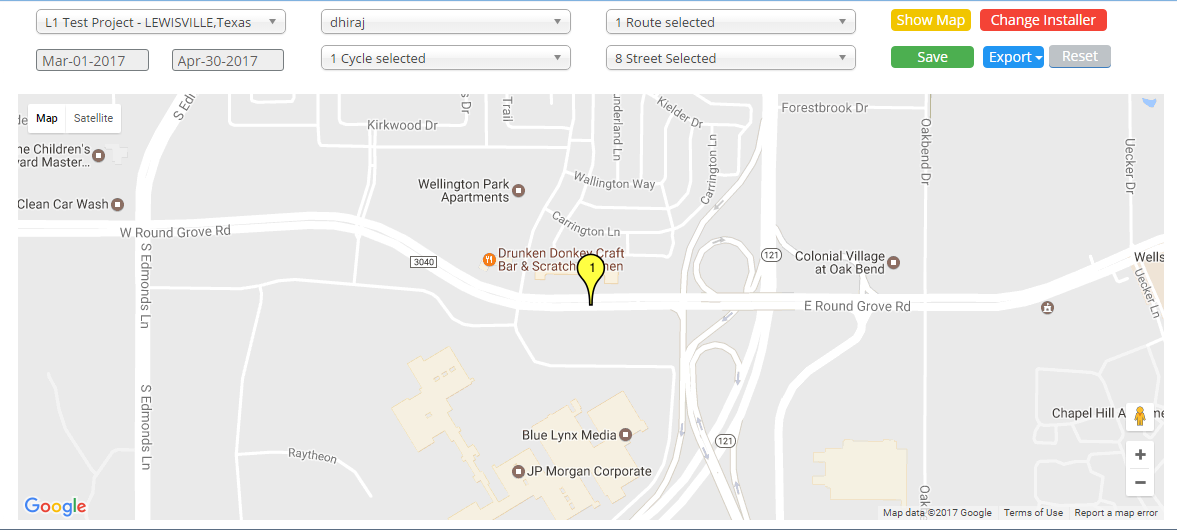
Steps
- Click on the
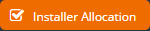 Menu to open Installer Allocation Page.
Menu to open Installer Allocation Page.
- Select Project from Project Drop down.
- Start Date and End of Project is automatically populated in respective fields.
- Dates can be changed.
- Addresses will be displayed to installers in mobile application only within this period.
- Select Installer from installer dropdown.
- Select the Cycle from Cycle dropdown.
- Multiple Cycles can be selected.
- All cycles can be selected by checking
 check-box from the dropdown.
check-box from the dropdown.
- Select the Route from Route dropdown.
- Route dropdown is populated based on Cycles selected in cycle dropdown.
- Multiple routes can be selected.
- All routes can be selected by checking
 check-box from the dropdown.
check-box from the dropdown.
- Select the Street from Street dropdown.
- Street dropdown is populated based on routes selected in route dropdown.
- Multiple Streets can be selected.
- All Streets can be selected by checking
 check-box from the dropdown.
check-box from the dropdown.
- Click on
 button will display all the selected addresses on Google map as pins.
button will display all the selected addresses on Google map as pins.
- All the addresses are numbered according to Lat - Long.
- User can Zoom-in or Zoom-out in the map using
 button.
button.
- User can have satellite View of the map by clicking on
 option on map.
option on map.
- Click on
 will save all the allocated addresses.
will save all the allocated addresses.
- Click on
 button to export all the details to Excel file. Details includes following
button to export all the details to Excel file. Details includes following
ClientName
|
ProjectName
|
StartDate
|
EndDate
|
InstallerName
|
Cycle
|
Route
|
City
|
Latitude
|
Longitude
|
Street
|
Status
|
- Click on
 button to reset all fields.
button to reset all fields.
- If Addresses are already allocated for the selected date range, following pop up appears
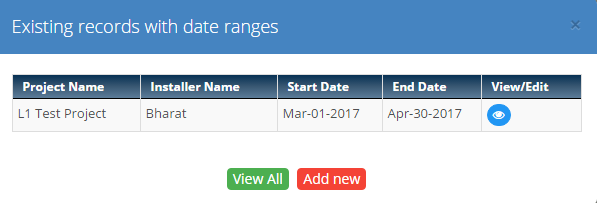
- To edit existing record, click on
 button and click on
button and click on  button
button
- Select the Visit Status from the dropdown
- Select the Street name from the dropdown
- Select the installer name from the dropdown
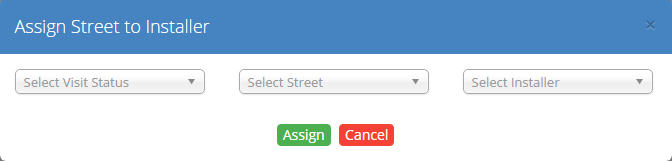
- To add new record, click on
 button.
button.
- Installer allocation screen will appear.
- Follow the same, installer allocation steps.
- Select a different Date range, else again the above pop up will appear.
Created with the Personal Edition of HelpNDoc: Free HTML Help documentation generator
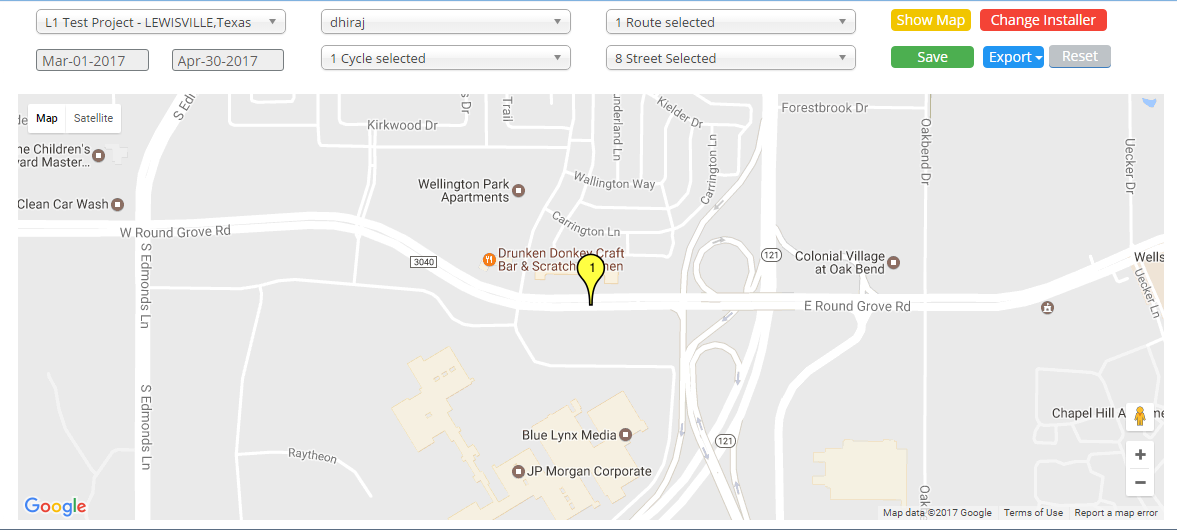
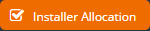 Menu to open Installer Allocation Page.
Menu to open Installer Allocation Page. check-box from the dropdown.
check-box from the dropdown. check-box from the dropdown.
check-box from the dropdown. check-box from the dropdown.
check-box from the dropdown. button will display all the selected addresses on Google map as pins.
button will display all the selected addresses on Google map as pins. button.
button. option on map.
option on map. will save all the allocated addresses.
will save all the allocated addresses. button to export all the details to Excel file. Details includes following
button to export all the details to Excel file. Details includes following button to reset all fields.
button to reset all fields.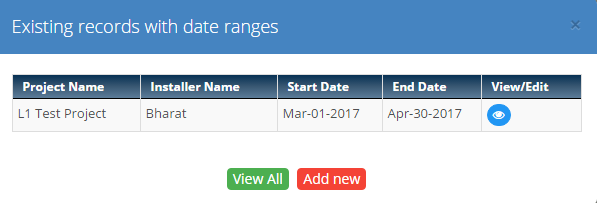
 button and click on
button and click on  button
button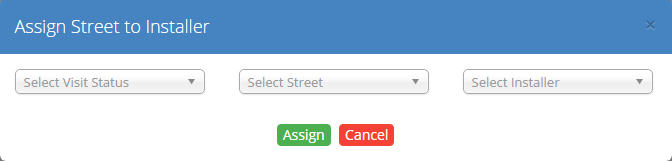
 button.
button.