Auditor Report
- Audit Reports Module will display Auditor submitted visits from iPhone device.
- The functionality View Report, Edit Report, Single PDF, Multiple PDF, Download PDF will remain as it is for Installer Reports.
Screen: Initial Screen

Steps
- Initially all fields will be blanked.
- Select the project status from Project status dropdown.
- Select the Project Name from project dropdown.
- Start Date and End of Project is automatically populated in respective fields.
- Select Auditor from Auditor dropdown.
- Select the Cycle from Cycle dropdown.
- Multiple Cycles can be selected.
- All cycles can be selected by checking
 check-box from the dropdown.
check-box from the dropdown.
- Select the Route from Route dropdown.
- Route dropdown is populated based on Cycles selected in cycle dropdown.
- Multiple routes can be selected.
- All routes can be selected by checking
 check-box from the dropdown.
check-box from the dropdown.
- Select the Addresses from Address dropdown.
- Address dropdown is populated based on routes selected in route dropdown.
- Multiple Addresses can be selected.
- All Addresses can be selected by checking
 check-box from the dropdown.
check-box from the dropdown.
- Click
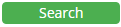 button to get all form's data according to search criteria selected.
button to get all form's data according to search criteria selected.
- Each submitted form is displayed as a row.
- Click on
 button to export the report to PDF file.
button to export the report to PDF file.
- Click on
 button to reset all fields.
button to reset all fields.
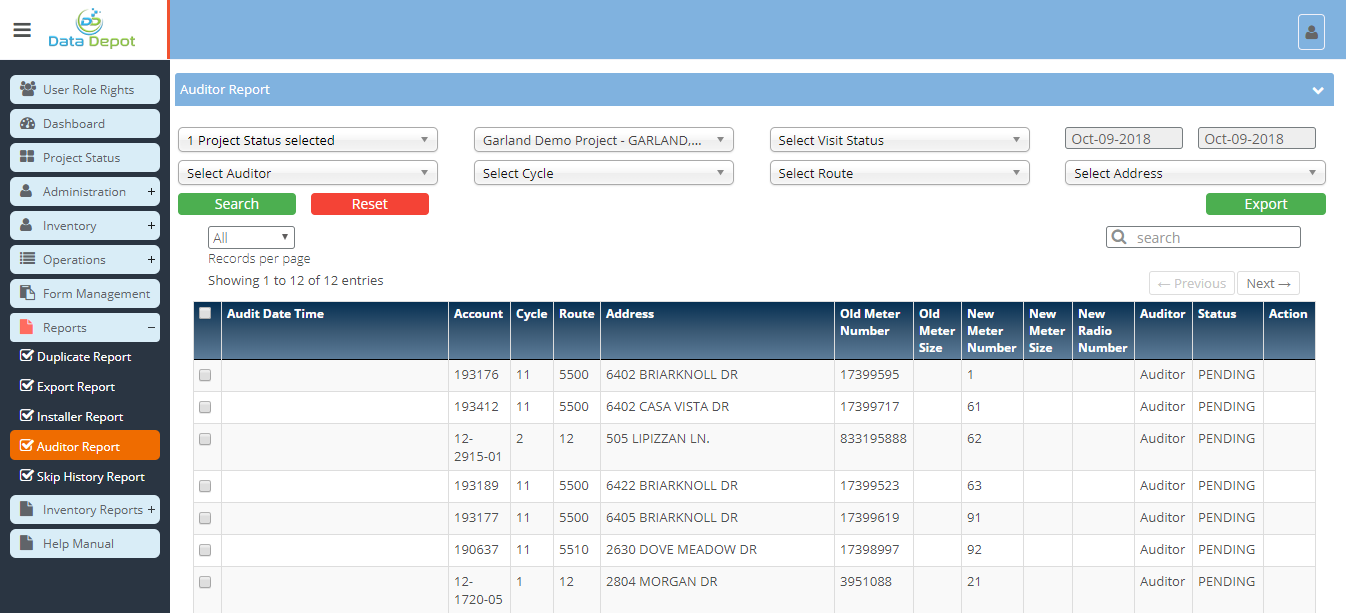
- Multiple forms can be exported.
- Select the forms you want to export by checking the check box in the first column of respective form row.
- Click on the
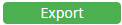 button.
button.
- Forms and their details is displayed in a new tab in the browser one after the other as shown below.
- If the form has Location/GPS field, then Map of the location visited can be viewed.
- To view Map, click on the
 link present on the form.
link present on the form.
- Map will be downloaded as an image.
- All the images present in the form can be seen in the form itself.
- Audios can be heard through Audio Player.
- Click on the Audio link.
- Audio player will be opened.
- Videos can be viewed on the browser.
- Click on the Video link.
- Video player will be opened in the browser.
- Click on the
 button to download PDF containing these forms.
button to download PDF containing these forms.
2. Click on  button of respective form to edit the details of the form sent by auditor.
button of respective form to edit the details of the form sent by auditor.
- Form will be displayed as shown below
- All the details filled by installer are displayed in respective fields.
- Edit the field you require.
- To Edit any image
- Click on
 button.
button.
- Current image will be opened in a pop up
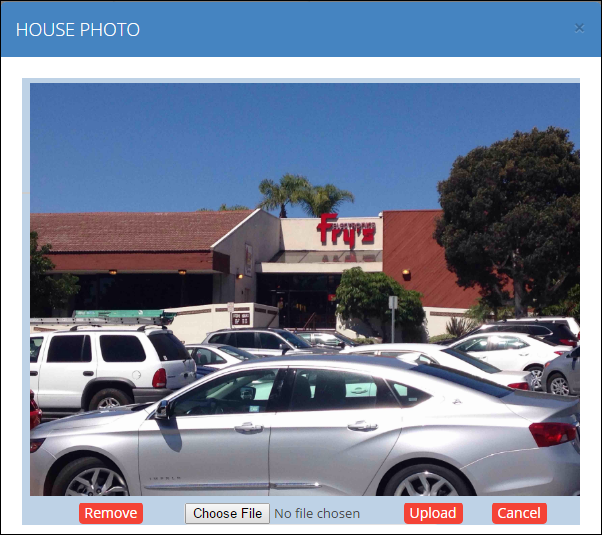
- To change the image, click on
 button.
button.
- Select the path of the image you want to upload from the windows browser.
- Click on
 button to upload the selected image.
button to upload the selected image.
- Old image will be replaced by new image.
- To remove the image, click on
 button.
button.
- Click on
 button to close the pop up.
button to close the pop up.
- To Edit any Audio
- Click on
 button.
button.
- Current Audio will be opened in a pop up
- Audio can be heard by clicking on play button.
- To change the audio, click on
 button.
button.
- Select the path of the audio you want to upload from the windows browser.
- Click on
 button to upload the selected audio.
button to upload the selected audio.
- Old audio will be replaced by new audio.
- To Edit any Video
- Click on
 button.
button.
- Current Video will be opened in a pop up
- Video can be played by clicking on play button.
- To change the video, click on
 button.
button.
- Select the path of the video you want to upload from the windows browser.
- Click on
 button to upload the selected video.
button to upload the selected video.
- Old video will be replaced by new video.
- Click on
 button to save the changes made in the form.
button to save the changes made in the form.
- Click on
 button to close the form.
button to close the form.
- Click on
 button to go the next form.
button to go the next form.
- Click on
 button to go to the previous form.
button to go to the previous form.
Created with the Personal Edition of HelpNDoc: Easily create CHM Help documents

 check-box from the dropdown.
check-box from the dropdown. check-box from the dropdown.
check-box from the dropdown. check-box from the dropdown.
check-box from the dropdown.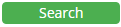 button to get all form's data according to search criteria selected.
button to get all form's data according to search criteria selected. button to export the report to PDF file.
button to export the report to PDF file. button to reset all fields.
button to reset all fields.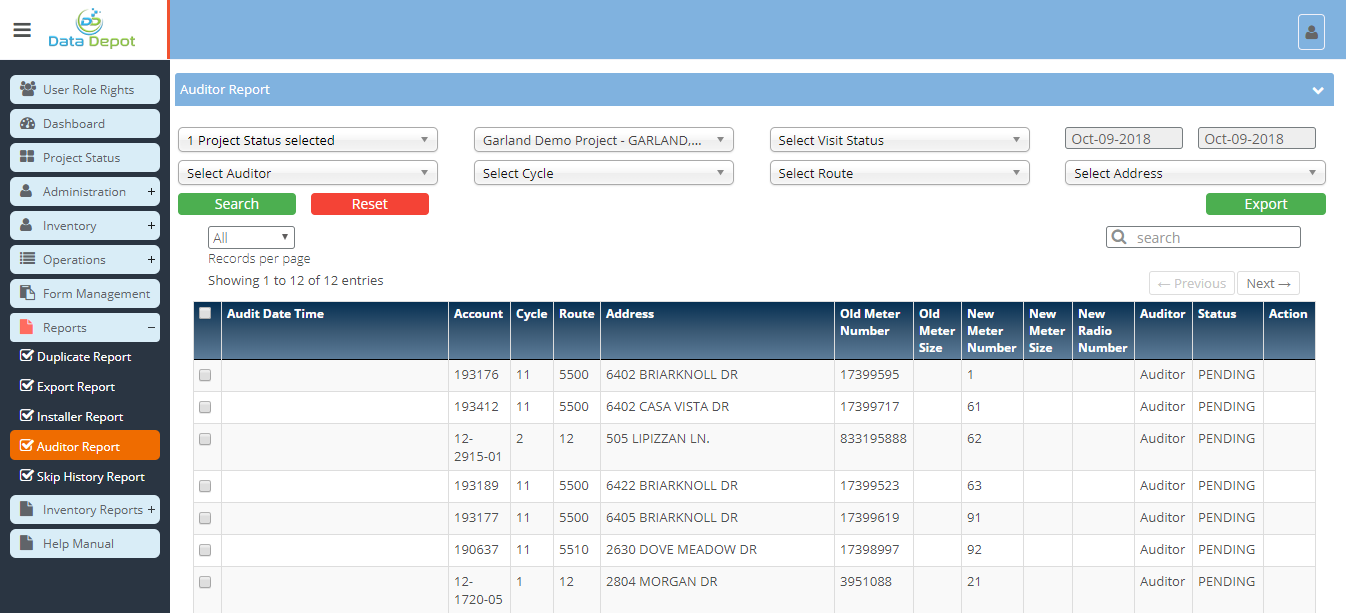
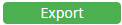 button.
button.  link present on the form.
link present on the form. button to download PDF containing these forms.
button to download PDF containing these forms. button of respective form to edit the details of the form sent by auditor.
button of respective form to edit the details of the form sent by auditor. button.
button.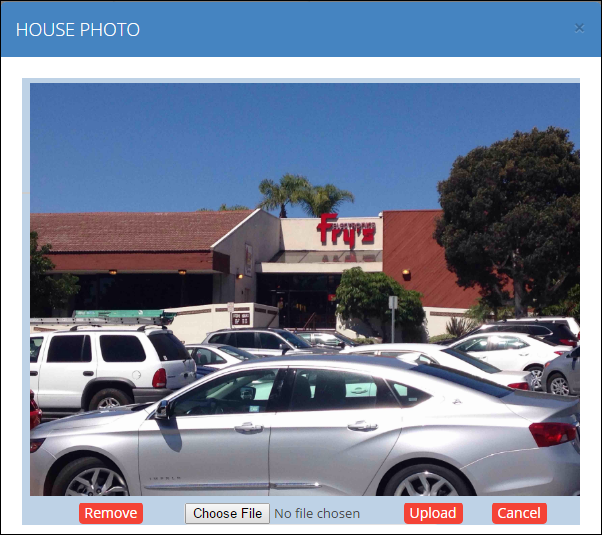
 button.
button. button to upload the selected image.
button to upload the selected image.  button.
button. button to close the pop up.
button to close the pop up.  button.
button. button.
button. button to upload the selected audio.
button to upload the selected audio.  button.
button. button.
button. button to upload the selected video.
button to upload the selected video.  button to save the changes made in the form.
button to save the changes made in the form. button to close the form.
button to close the form. button to go the next form.
button to go the next form. button to go to the previous form.
button to go to the previous form.